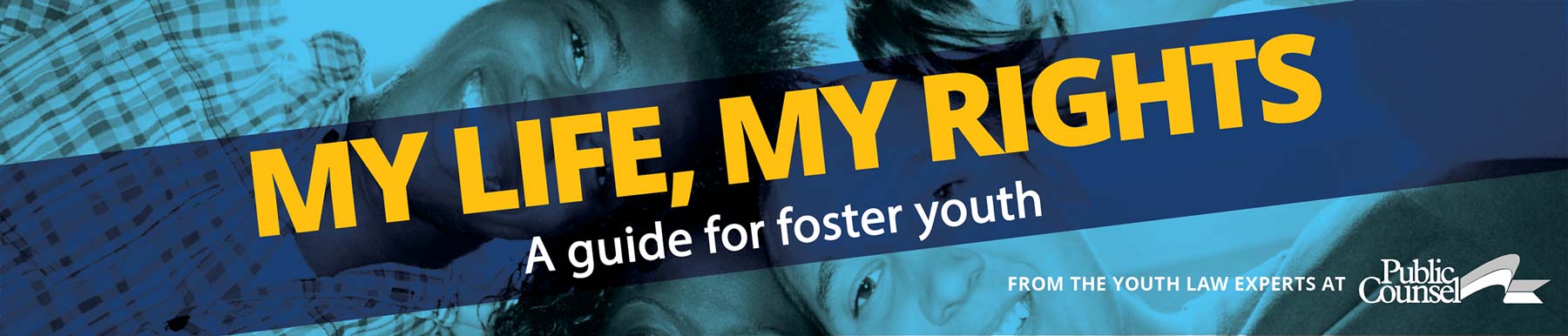이는 이전 예제의 코드에 대 한 또 다른 변형입니다. 이 경우 이미지를 저장 하기 전에 대상 이미지 (Photo3)에 워터 마크 이미지를 추가 하기 위해 더하기 기호를 호출 합니다. 부 표를 호출 하면 너비를 80 픽셀로, 높이는 20 픽셀로 설정 합니다. MyCompanyLogo .jpg 이미지는 가운데에 가로로 정렬 되 고 대상 이미지의 아래쪽에 세로로 정렬 됩니다. 불투명도는 100%로 설정 되 고 패딩은 10 픽셀로 설정 됩니다. 워터 마크 이미지가 대상 이미지 보다 크면 아무 일도 일어나지 않습니다. 워터 마크 이미지가 대상 이미지 보다 크고 이미지 워터 마크의 패딩을 0으로 설정 하면 워터 마크가 무시 됩니다. 로고로 사용할 수 있는 이미지 폴더에 이미지를 추가 하 고 MyCompanyLogo .jpg 이미지의 이름을 바꿉니다. 이 이미지는 80 픽셀 (폭)과 20 픽셀로 설정 하면 명확 하 게 볼 수 있는 이미지 여야 합니다. 파일 업로드를 통해 사용자의 파일을 수락 하는 동안 날짜/시간, UserID 또는 친구 ID 등과 같은 파일 이름에 항상 추가 정보를 제공 합니다.
웹 마스터 또는 사이트 관리자가 이미지 폴더를 볼 때, 우리는 단지 브라우저의 새 탭에 이미지와 보기를 업로드 하 고 동일한 다운로드 합니다. 친구 목록 페이지에 이미지를 표시 하는 코드: 프렌드 리스트. aspx 문제는 때때로 서버 (ASPX 파일을 가져오는 웹 사이트)가 생성 된 파일 (PDF, 이미지, 음악 파일 등)의 이름을 제대로 지정 하지 않고 다운로드를 위해 제시 하는 것입니다. 그것은 해야 합니다. 방금 마지막 단계를 수동으로 수행 하 고 있습니다. 본문에는 사용자가 선택한 이미지를 표시 하는 데 사용 되는 요소도 있습니다. Src 특성은 정적 요소를 표시 하는 것 처럼 파일 이름 또는 URL로 설정 되지 않습니다. 대신, 코드에서 설정한 경로에서 값을 가져오는 것을 의미 하는 @imagePath으로 설정 됩니다. 이 절차에서는 업로드 된 이미지의 크기를 조정 하 여 썸네일을 만든 다음 웹 사이트에 썸네일 및 원본 이미지를 저장 하는 방법을 보여 줍니다. 페이지에 썸네일을 표시 하 고 하이퍼링크를 사용 하 여 사용자를 전체 크기 이미지로 리디렉션합니다. 이 기사에서는 ASP.NET에서 파일 업로드, 보기 및 다운로드에 대해 배우게 됩니다.
콘텐츠-처리 헤더는 기본적으로 다운로드 대화 상자에서 발생 하는 콘텐츠가 아닌 첨부 파일로 처리 되도록 다시 보내는 응답을 지정할 수 있습니다. 웹 사이트에서 사용자의 이미지를 허용 하는 경우 이미지를 표시 하거나 저장 하기 전에 크기를 조정할 수 있습니다. 다시 사용할 수는 WebImage이 대 한 도우미입니다. 브라우저에서 페이지를 실행 합니다. 이미지의 오른쪽 아래 모서리에 있는 “내 워터 마크” 텍스트를 확인 합니다. 대부분의 시나리오에서는 업로드 된 파일을 브라우저에서 개발, 업로드 및 열고 업로드 된 파일을 다운로드 해야 합니다. 파일 업로드: (NewFriend .aspx)이 페이지에서는 이미지와 함께 새 친구를 받아들이고 삽입 합니다. 친구 목록:이 페이지에는 이미지와 함께 친구 들이 표시 됩니다. 보기 및 다운로드 두 개의 버튼이 있습니다. 마지막으로 저장 경로를 전달 하는 Save의 메서드는 WebImage 도우미입니다. 이렇게 하면 업로드 된 이미지가 새 이름으로 저장 됩니다. Save 메서드는 다음과 같습니다.
+ 이미지 경로)를 저장 합니다. 전체 경로는 현재 웹 사이트 위치 인 @ “~ “에 추가 됩니다. ~ 연산자에 대 한 자세한 내용은 Razor 구문을 사용 하 여 ASP.NET 웹 프로그래밍 소개를 참조 하세요. Imageflow는 개발 중 이지만 작업 미리 보기를 다운로드 하 고 피드백을 제공할 수 있습니다.